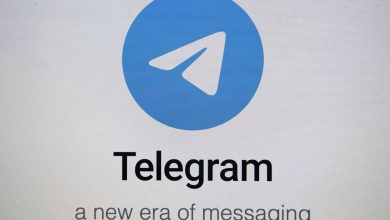هكذا تحمي ملفاتك المهمة في نظامي ويندوز وماك أو إس

من المعتاد أن نستخدم كلمة مرور لحماية جهاز الحاسوب وحظر الآخرين من الدخول إلى حساباتنا على الجهاز، ولكن يمكنك أيضا أن تحمي ملفاتك ومجلداتك المهمة بكلمة مرور كخطوة أمان إضافية تحمي بها معلوماتك الحساسة على الجهاز.
تشفير المجلدات في نظام ويندوز
إذا كنت تستخدم نظام “ويندوز 10 برو” أو “ويندوز 11 برو” فإن هناك نظام حماية مدمجا، إذ يوفر تشفير ويندوز القياسي إمكانية حجب الملفات بحيث يؤمّن الملف ويربطه بحسابك.
وفي هذه الحالة إذا حاول أي شخص يستخدم حسابا آخر أن يصل إلى معلوماتك فإن عليه أن يعرف كلمة مرور حسابك.
لكن، سيظل بإمكان أي شخص يستخدم جهازك وحسابك الشخصي الوصول إلى تلك الملفات، ويمكنك تنفيذ هذا الأمر من خلال الخطوات التالية:
- اضغط بالزر الأيمن على الملف الذي حددته واختر “خصائص” (Properties) من القائمة.
- اختر “متقدم” (Advanced).
- اضغط على المربع بجوار “تشفير المحتويات لتأمين البيانات” (Encrypt contents to secure data)، ثم اضغط على “موافق”.
- اضغط على “تطبيق” (Apply)، وحين يُطلب منك ذلك اختر إن كنت ترغب في تشفير جميع المجلدات داخل هذا المجلد أو تشفير المجلد الرئيسي فقط، بعد أن تقرر اضغط على “موافق”.
تستطيع أن تعرف أن الأمر قد نجح بفضل رمز القفل الصغير الذي يظهر الآن فوق كل ملف داخل المجلد، وبهذا أصبح مجلدك وجميع بياناته محميا بكلمة مرور حسابك.
تشفير المجلدات في نظام ماك أو إس
إضافة كلمة مرور إلى أحد المجلدات في نظام ماك أو إس يتطلب منك إعداد نسخة قرص مشفرة من خلال أداة القرص الداخلية لنظام التشغيل (Disk Utility)، وهي أداة مثبتة مسبقا على جميع أجهزة ماك بوك تقريبا.
وبمجرد الانتهاء من عملية الإعداد ستتمكن من الوصول إلى المجلد كقرص افتراضي مثبت، مما سيسمح لك بالتعديل على المحتوى وإضافته وحذفه بعد إدخال كلمة المرور المخصصة.
وأي تغييرات تجريها أثناء تثبيت هذا القرص ستصبح تلقائيا مشفرة ومحمية بكلمة المرور، ويمكنك تنفيذ هذا من خلال:
- افتح “فايندر” (Finder)، ثم اختر مجلد التطبيقات (Applications)، ثم اختر مجلد الأدوات المساعدة” (Utilities)، ومنه اختر أداة “مساعدة الأقراص” (Disk Utility) واضغط عليه لفتح التطبيق.
- بعد فتح التطبيق اضغط على خيار “ملف” (File)، ثم اختر “صورة جديدة” (New Image) من القائمة التي ستظهر أمامك، ثم اختر “صورة من المجلد” (Image from folder)، يمكنك الآن العثور على الملف الذي يحتاج إلى حماية بكلمة مرور، حدده، ثم اختر “فتح”.
- بمجرد وضع علامة على المجلد الذي يحتاج إلى حماية وتسميته اضغط على “قراءة/ كتابة” (Read/ Write) من القائمة الظاهرة أسفل تنسيق الصورة، سترى قائمة ظاهرة أخرى أسفل خيار “التشفير” (Encryption)، اختر نوع التشفير (128-bit AES).
- أدخل كلمة المرور وتأكد من صحتها في الحقول المتاحة، اضغط على “اختيار” (Choose)، ثم “حفظ” (Save)، وستخبرك الأداة عندما تنتهي من إعداد صورة القرص بحماية كلمة المرور.
يجب بعد ذلك وضع المجلد الأصلي في سلة المهملات، ثم إفراغ السلة لمنع أي شخص من فتحه.